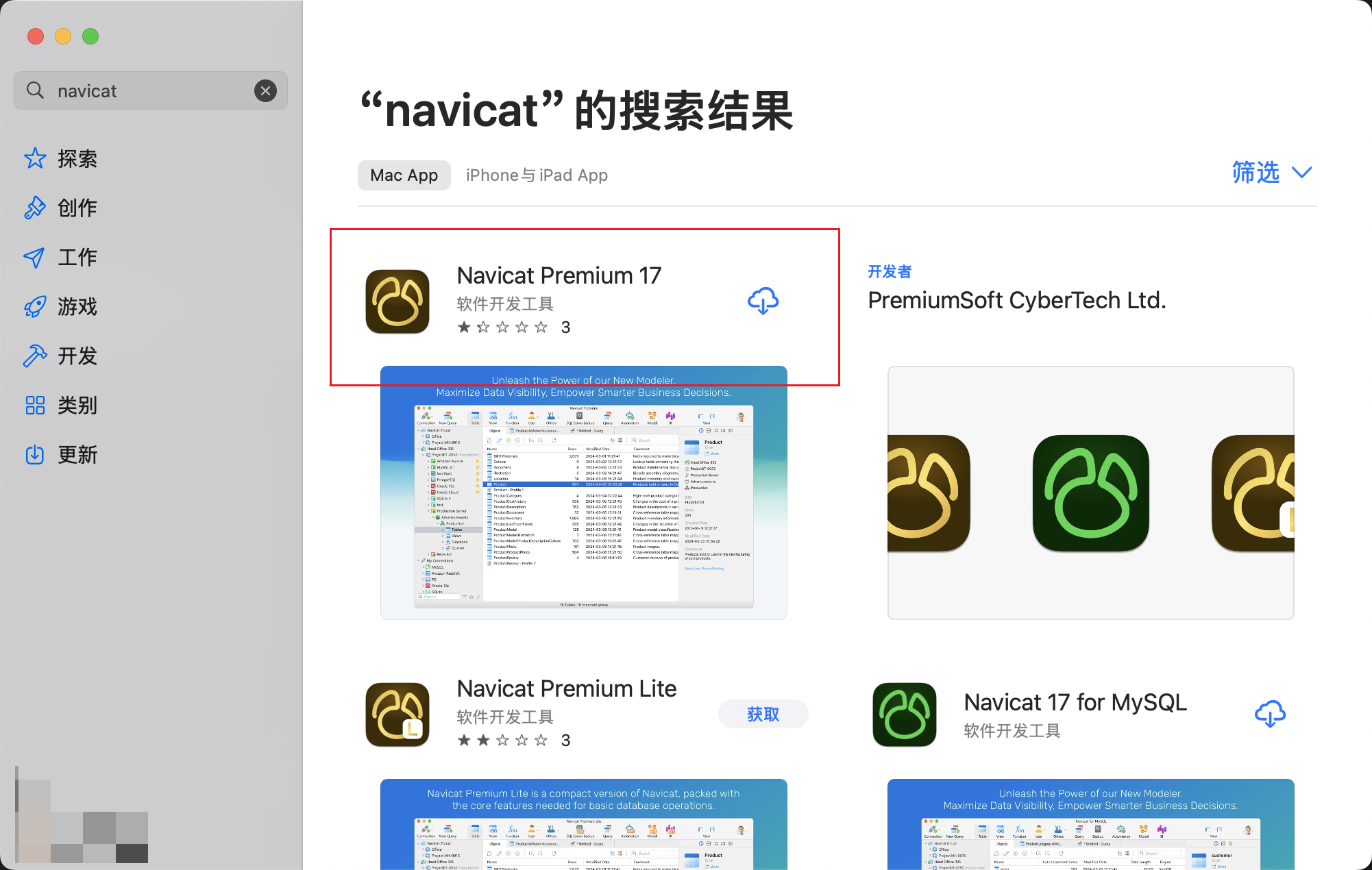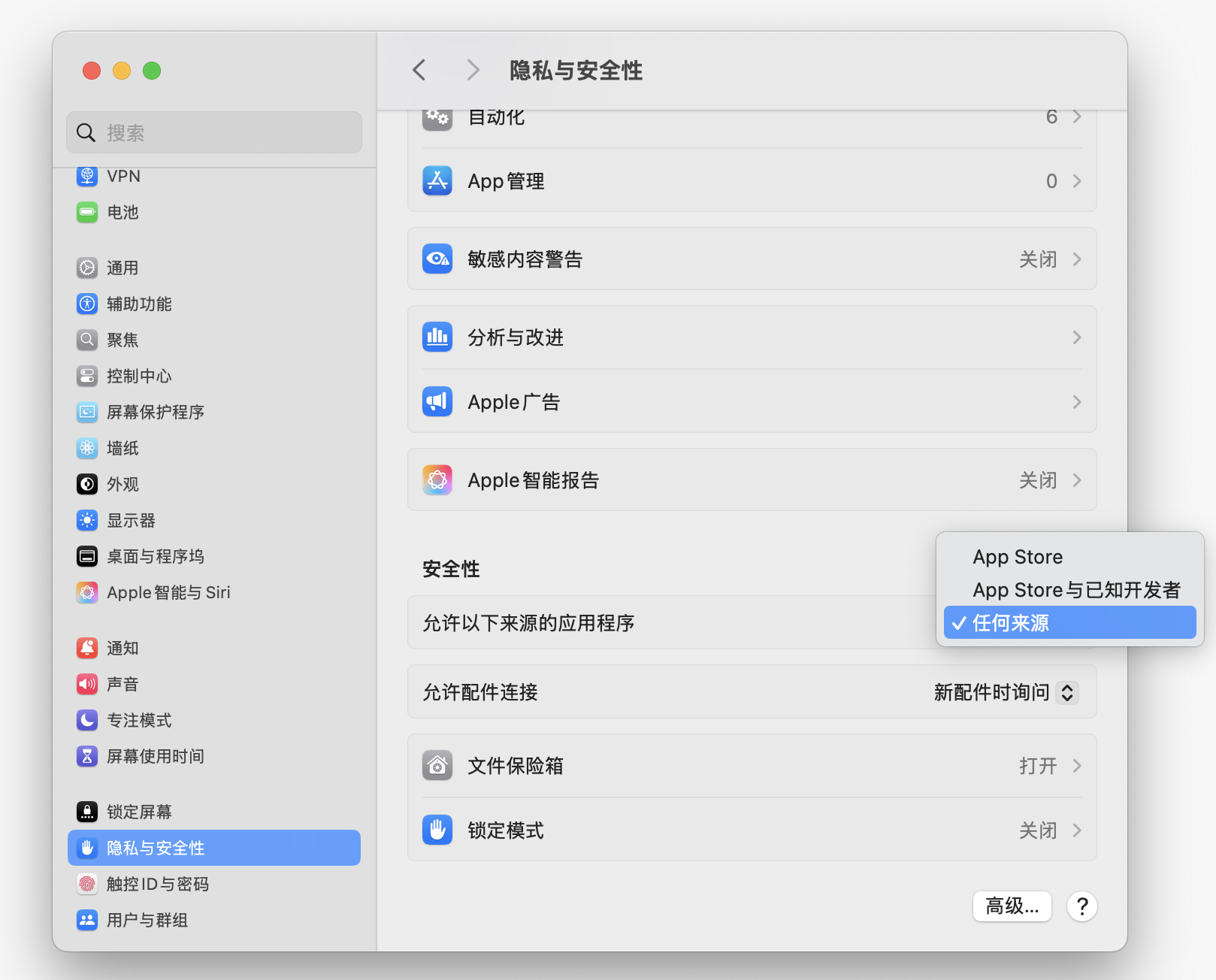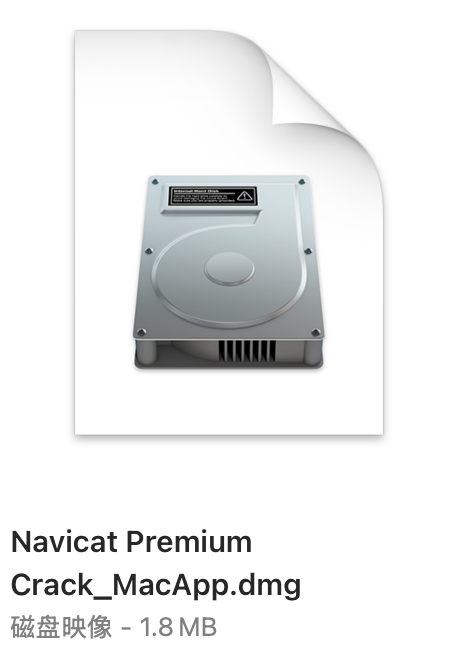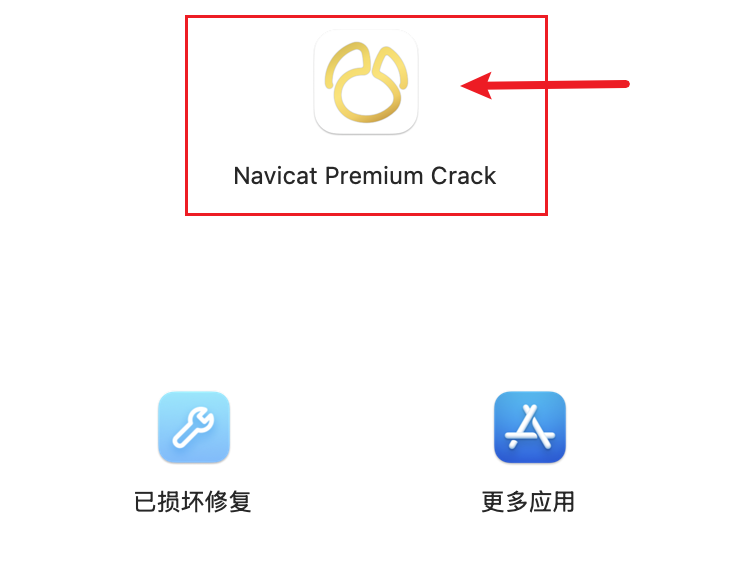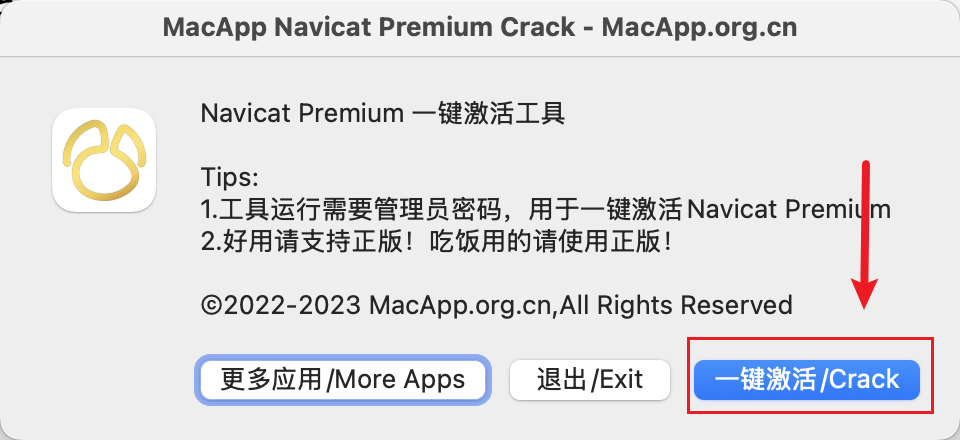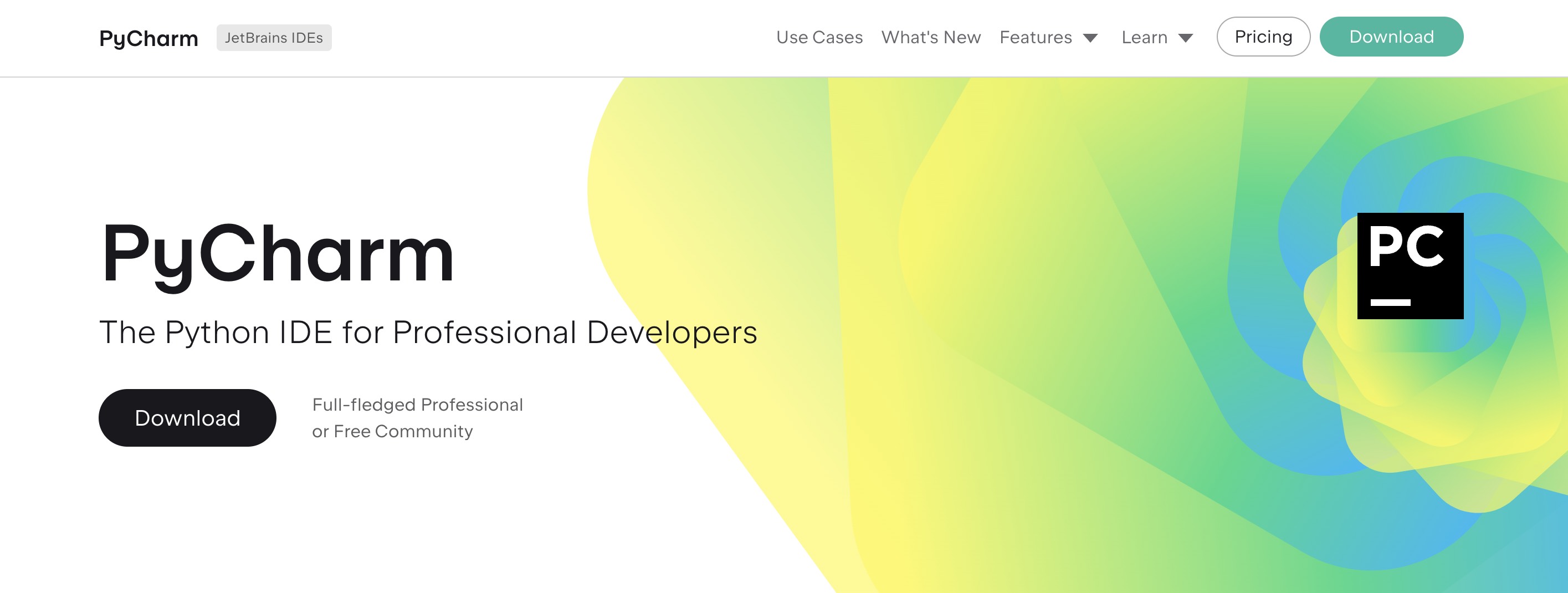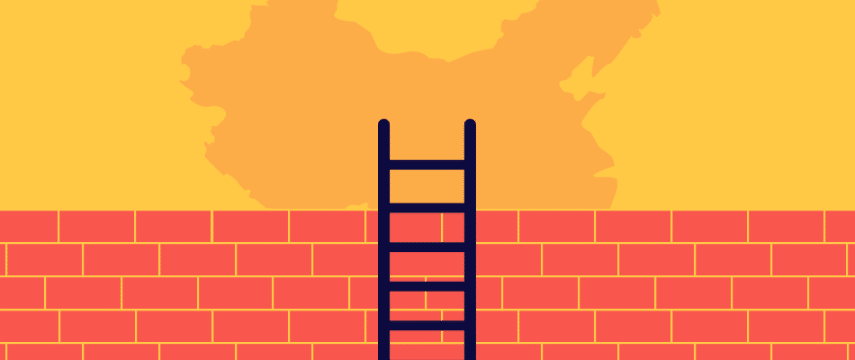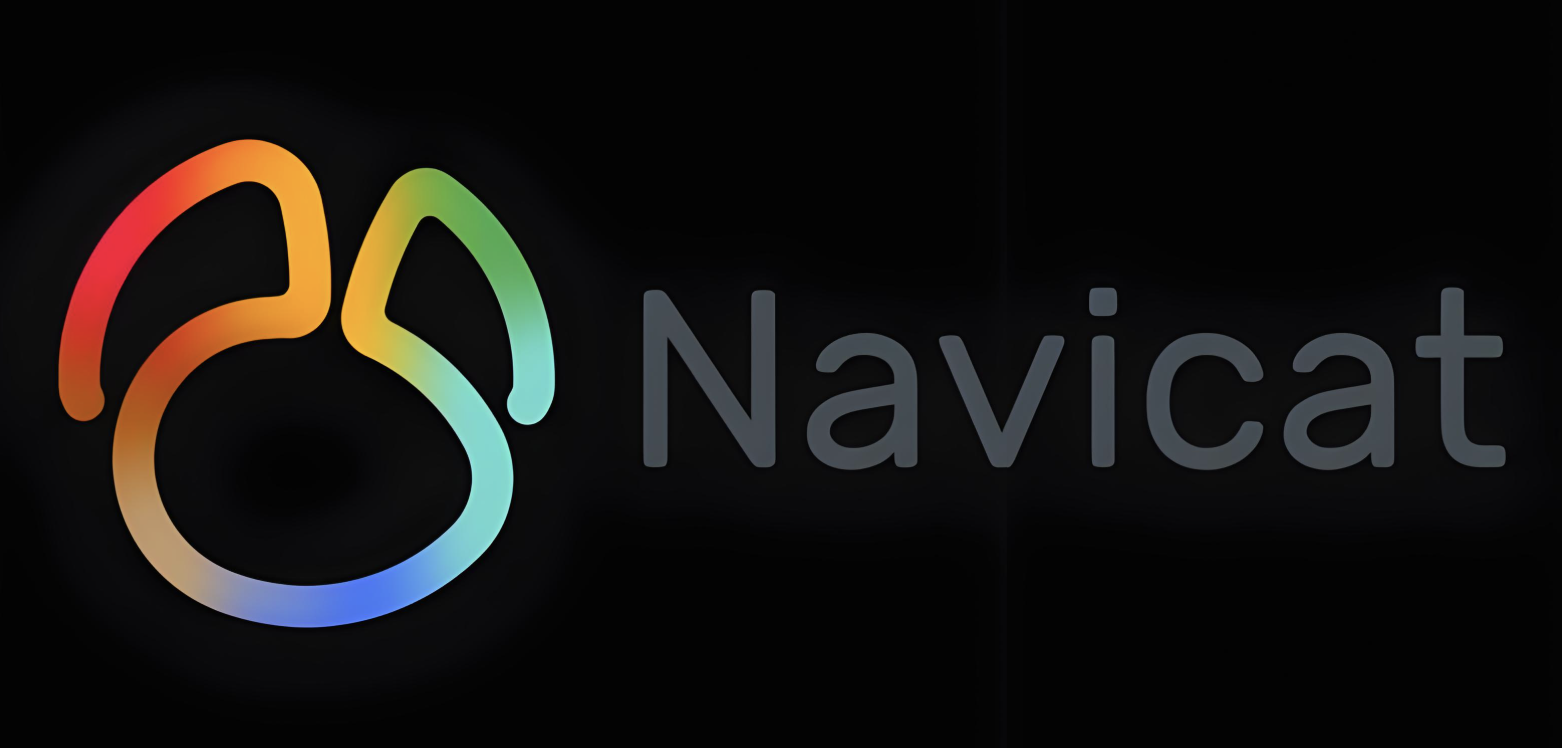软件介绍
Navicat Premium for Mac是一款功能强大的数据库管理工具,具有多重连接的特点。无论是专业开发人员还是数据库服务器的新手,都能够轻松学习和使用它。
Navicat Premium支持连接到目前主流数据库的所有版本,包括MySQL、SQL Server、SQLite、Oracle和PostgreSQL,Redis等。这意味着你可以使用单一程序连接并管理不同类型的数据库,从而使数据库管理更加方便。
此外,Navicat Premium还提供了许多有用的功能,如数据可视化和操作的便捷性,以及对数据安全性的重视。它不仅可以帮助你快速执行查询和数据操作,还可以保护数据的安全性,从而避免数据泄露和不良后果。
总之,Navicat Premium for Mac是一个强大且易于学习和使用的数据库管理工具,提供了多重连接和支持多种数据库的特点,以及许多有用的功能,使数据库管理变得更加轻松和高效。
解决方案
针对以上问题有两种解决方案:
- 方案一:从软件商店下载,然后激活程序,需要App Store 下载软件,系统要求必须是 macOS 10.14及以上,最后使用我提供的激活工具激活。
- 方案二:使用14天无限白嫖大法,就是无限重置14天试用期,适合企业内部或者考虑安全性的同学使用。
方案优缺点
方案一
- 优点:直接从应用商店下载,不会提示什么打不开的问题,即使软件更新了,激活依然有效。
- 缺点:激活软件系统要求必须是 macOS 10.14及以上,否则软件崩溃报错,不会保留你之前的数据库连接记录,需要手动备份并且导入数据库链接,这个自行百度。
方案二
- 优点:安全性之类的没有任何问题,都是从官网下载的软件,激活软件只是清除了试用期时长,安装直接替换会保留你的连接记录。
- 缺点:一直会有14天试用期的弹窗。
温馨提示:如果是商用和公司的电脑,不要使用方案一,这软件有后门,会定期检测你是不是正常激活,不然公司会因为你使用了这个被罚n多钱…并且,软件厂家直接就有你公司的地址甚至哪台电脑在用盗版,综上,个人学习使用没有问题,公司商用请支持正版或者换软件,也可以考虑使用方案二。
破解文件
方案一
打开App Store 搜索 Navicat,点击获取下载即可。
先不要着急打开 Navicat Premium!!!
接着,继续打开终端,开启“任何来源”(已经开启请跳过),执行如下命令:
1
| sudo spctl --master-disable
|
然后回车,继续输入密码(密码输入时是不可见的),然后回车。
接着打开【系统偏好设置】,选择【安全性与隐私】,选择【通用】,可以看到【任何来源】已经选定。
运行激活工具前务必关闭Navicat Premium,然后双击打开激活软件如下:
最后点击Navicat Premium Crack 激活
方案二
打开软件点击试用
如果提示试用期已过期,下载reset_navicat.sh 或者 reset_navicat_by_52pojie.sh
进入reset_navicat.sh 或者 reset_navicat_by_52pojie.sh所在文件路径下,右击路径,选择 在终端中打开
1
2
3
4
| # 为reset_navicat.sh文件授予可执行权限
chmod u+x reset_navicat.sh
# 或者给reset_navicat_by_52pojie.sh文件授予可执行权限
chmod u+x reset_navicat_by_52pojie.sh
|
1
2
3
4
| # 执行reset_navicat.sh文件
sh reset_navicat.sh
# 或者执行reset_navicat_by_52pojie.sh文件
sh reset_navicat_by_52pojie.sh
|
定时任务
如果你觉得这样太过麻烦,下面教你设置定时任务自动执行脚本。我们假定让自己的电脑在每天上午9:10自动执行脚本重置Navicat Premium 16试用期,下面是操作步骤。
- 下载
reset.navicat.premium.trial.period.plist、reset_navicat.sh 或 reset_navicat_by_52pojie.sh
- 此时只要使用命令
chmod u+x xxx.sh给 reset_navicat.sh 或 reset_navicat_by_52pojie.sh 文件赋予可执行权限,然后双击执行该脚本即可重置试用期。
- 按照注释修改
reset.navicat.premium.trial.period.plist 文件,你可以按照我1,2,3,4排序进行修改,其他的你自己看着改吧!
1
2
3
4
5
6
7
8
9
10
11
12
13
14
15
16
17
18
19
20
21
22
23
24
25
26
27
28
29
30
31
32
33
34
35
36
37
38
| <?xml version="1.0" encoding="UTF-8"?>
<!DOCTYPE plist PUBLIC "-//Apple//DTD PLIST 1.0//EN" "http://www.apple.com/DTDs/PropertyList-1.0.dtd">
<plist version="1.0">
<dict>
<key>Label</key>
<!-- 1.此处定义的是定时任务的名称,之后可用于搜索或停止该任务,建议与文件名一致即可 -->
<string>reset.navicat.premium.trial.period</string>
<!-- 以下两个<string>标签修改为你的reset_navicat.sh脚本的绝对路径,或者reset_navicat_by_52pojie.sh脚本路径,获取当前路径使用命令pwd查看 -->
<key>Program</key>
<!-- 2.修改为你的reset_navicat.sh脚本的绝对路径,或者reset_navicat_by_52pojie.sh脚本路径 -->
<string>/Users/xxxx/reset_navicat.sh</string>
<key>ProgramArguments</key>
<array>
<!-- 3.修改为你的reset_navicat.sh脚本的绝对路径,或者reset_navicat_by_52pojie.sh脚本路径 -->
<string>/Users/xxxx/reset_navicat.sh</string>
</array>
<!-- 在加载该文件时就执行任务,如果不需要可以删掉或改为false,调试阶段建议打开,以便查看脚本执行结果 -->
<key>RunAtLoad</key>
<true/>
<!-- 在指定时间执行任务 -->
<key>StartCalendarInterval</key>
<dict>
<!-- 3.下面表示每天10点20分执行任务,可以修改为你想要的时间段执行任务 -->
<key>Hour</key>
<integer>10</integer>
<key>Minute</key>
<integer>20</integer>
</dict>
<!-- 运行日志,请以实际为准,调试阶段建议打开,以便查看脚本执行结果 -->
<key>StandardOutPath</key>
<!-- 4.运行日志,修改为你的实际想要输出的日志路径 -->
<string>/Users/xxxx/reset_navicat.log</string>
<!-- 错误日志,请以实际为准,调试阶段建议打开,以便查看脚本执行结果 -->
<key>StandardErrorPath</key>
<!-- 5.错误日志,修改为你的实际想要输出的日志路径 -->
<string>/Users/xxxx/reset_navicat_error.log</string>
</dict>
</plist>
|
最后打开终端,切换到当前目录,依次执行下面的命令加载定时任务
1
2
3
4
5
6
7
8
9
10
11
| # 为reset_navicat.sh文件授予可执行权限
chmod u+x reset_navicat.sh
# 将com.chaofan.reset.navicat.premium.trial.period.plist复制到~/Library/LaunchAgents文件夹中,当前用户登录后便会自动加载该定时任务
cp reset.navicat.premium.trial.period.plist ~/Library/LaunchAgents/reset.navicat.premium.trial.period.plist
# 加载定时任务,如果没有报错则任务就加载成功了,会按照计划执行重置脚本,如果上面开启了加载即执行任务和任务日志输出,此时可以去查看日志文件,获取脚本执行情况
launchctl load -w ~/Library/LaunchAgents/reset.navicat.premium.trial.period.plist
# 如果要调整plist文件或是停止任务,请执行以下命令后再进行调整,更多launchctl使用技巧请看文末的参考链接
launchctl unload -w ~/Library/LaunchAgents/reset.navicat.premium.trial.period.plist
|